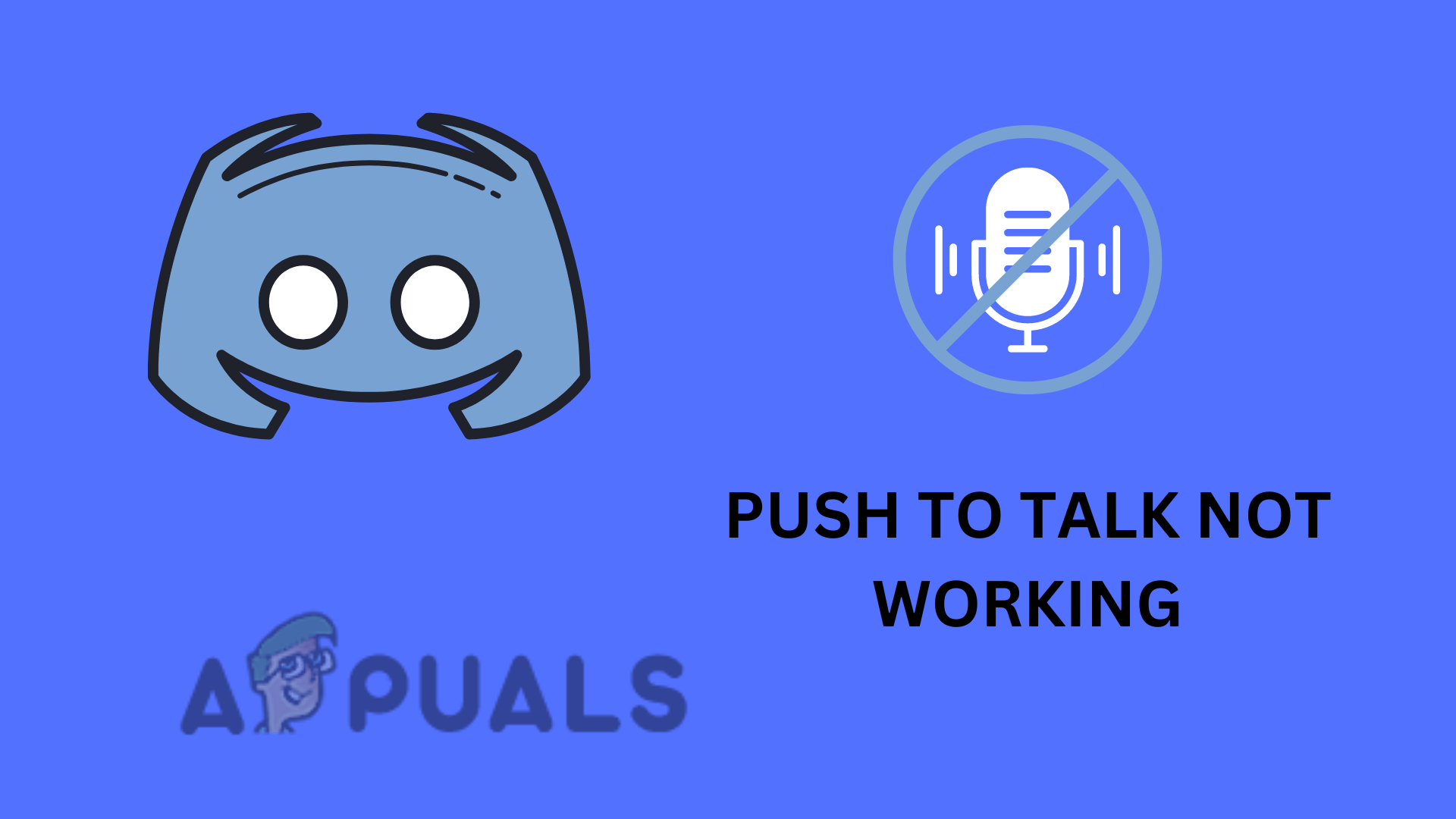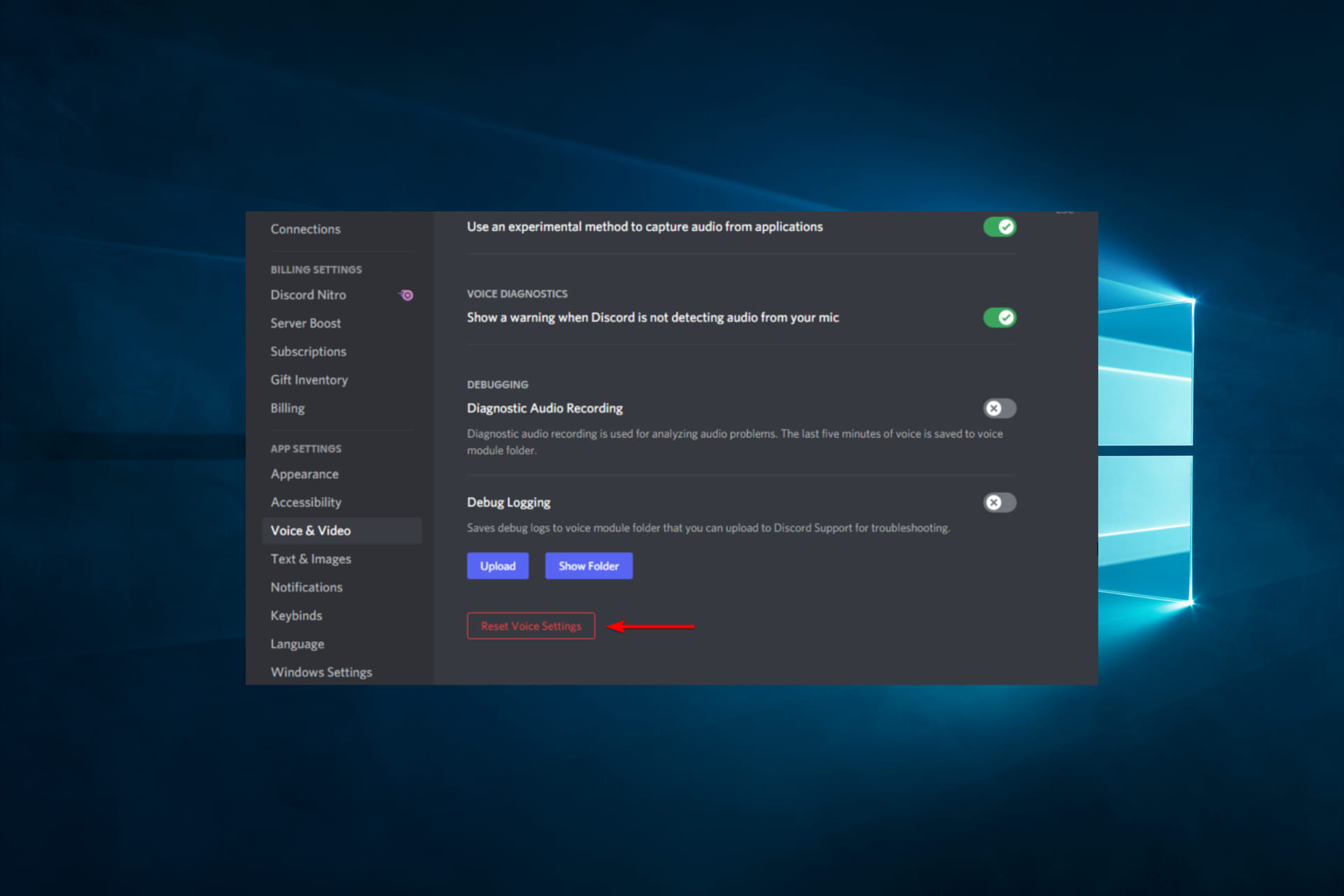Encountering issues with your Stream Deck Discord push-to-talk not working can be both frustrating and disruptive, especially during important conversations or gaming sessions. The Stream Deck has become a favorite tool for streamers and gamers for its customizable buttons, but occasional technical hiccups can hinder the seamless experience it offers. Push-to-talk functionality is essential for many users to communicate effectively on Discord while maintaining control over their audio inputs.
In this comprehensive guide, we will walk you through the reasons why this issue might occur and provide actionable solutions to help you fix it. Whether it’s a configuration problem, software conflict, or hardware issue, we’ll cover every angle so you can restore functionality to your Stream Deck. By following these steps, you’ll not only solve the problem but also optimize your Stream Deck setup for better performance.
Let’s dive into the causes, potential fixes, and how to prevent the “Stream Deck Discord push-to-talk not working” issue in the future. With clear instructions, FAQs, and troubleshooting tips, this article aims to be your one-stop resource. By the end, you’ll have the tools to resolve the issue and ensure your Stream Deck and Discord work harmoniously together.
Read also:Northwestern Tennis A Prestigious Sports Program At Its Best
Table of Contents
- What is a Stream Deck?
- How Does Push-to-Talk Work on Discord?
- What Are the Common Reasons for Stream Deck Discord Push-to-Talk Not Working?
- How to Check Hardware Compatibility?
- Updating Software and Firmware
- Reconfiguring Discord Settings
- Stream Deck Software Setup
- How to Test Keybindings?
- Troubleshooting Third-Party Conflicts
- Checking USB Connections and Drivers
- Advanced Troubleshooting Tips
- Can Stream Deck Macros Affect Discord?
- How to Optimize Your Stream Deck for Discord?
- Preventing Future Issues
- Frequently Asked Questions (FAQs)
- Conclusion
What is a Stream Deck?
The Stream Deck by Elgato is a popular tool designed for streamers, gamers, and content creators to simplify workflows. It features a series of customizable buttons that can trigger specific actions, macros, or integrations with software like Discord, OBS, Twitch, and more. With its intuitive interface, users can assign functions such as starting a live stream, switching scenes, or activating push-to-talk for Discord.
Stream Decks come in various models, including the standard 15-button version, the compact 6-button Mini, and the larger 32-button XL. They cater to different user needs, offering flexibility and convenience for both beginners and professionals. Its integration with Discord allows users to control their communication settings easily, making it a valuable tool for seamless interaction during gaming or streaming sessions.
Features of the Stream Deck
- Customizable LCD keys
- Multi-action functionality
- Integration with popular apps and software
- Instant control over streaming settings
- Compact and user-friendly design
How Does Push-to-Talk Work on Discord?
Push-to-talk (PTT) is a feature on Discord that enables users to communicate by pressing and holding a designated key or button. This functionality is particularly useful for gamers and streamers who want to control when their microphone is active, reducing background noise and interruptions during conversations.
Benefits of Using Push-to-Talk
- Improved audio quality by limiting open mic noise
- Better control over communication during gameplay or meetings
- Reduced risk of accidental broadcasting
When integrated with a Stream Deck, the push-to-talk feature becomes even more convenient. Users can assign a button on the Stream Deck to act as the PTT key, ensuring quick and reliable access without the need for a keyboard shortcut.
What Are the Common Reasons for Stream Deck Discord Push-to-Talk Not Working?
Several factors can cause the Stream Deck Discord push-to-talk feature to malfunction. Identifying these issues is the first step to resolving them. Here are some common culprits:
- Outdated Stream Deck software or firmware
- Incorrect Discord keybinding settings
- Conflicts with third-party applications or drivers
- Faulty USB connections
- Hardware compatibility issues
Understanding these root causes will help you troubleshoot effectively and restore the functionality of your Stream Deck.
Read also:Ultimate Guide To Fantastic Thrift Richmond A Treasure Trove Of Style And Savings
How to Check Hardware Compatibility?
Ensuring that your hardware is compatible with both the Stream Deck and Discord is crucial. Although most modern systems support these devices and software, occasional mismatches can occur. Follow these steps to verify compatibility:
- Check the system requirements for your Stream Deck model.
- Ensure your PC or Mac has the necessary USB ports and drivers installed.
- Verify that your Discord version supports external devices like the Stream Deck.
If you discover any compatibility issues, consider updating your hardware or software to meet the requirements.
Updating Software and Firmware
Keeping your Stream Deck software and firmware up-to-date is essential for optimal performance. Outdated software can lead to unexpected glitches, including the push-to-talk feature not working. Here’s how to update:
- Open the Stream Deck software on your computer.
- Check for updates by navigating to the settings menu.
- Download and install any available updates.
- Restart both the software and your computer to apply changes.
Additionally, ensure that your Discord app is updated to the latest version. Updates often include bug fixes and improvements that can resolve compatibility issues.
Reconfiguring Discord Settings
If your Stream Deck Discord push-to-talk feature isn’t working, it might be due to incorrect settings in Discord. Reconfiguring the keybindings and audio settings can often resolve the problem. Follow these steps:
- Open Discord and go to the "User Settings" menu.
- Navigate to the "Keybinds" section and locate the push-to-talk keybinding.
- Ensure that the assigned key matches the button configured on your Stream Deck.
- Check the input mode in the "Voice & Video" settings to confirm it's set to push-to-talk.
After reconfiguring these settings, test the functionality to ensure the problem is resolved.
Stream Deck Software Setup
Properly setting up the Stream Deck software is key to using its features effectively. If the push-to-talk button isn’t working, it might be due to a misconfiguration. Here’s how to set it up correctly:
- Open the Stream Deck software and locate the button assigned to push-to-talk.
- Ensure the correct keybinding is entered in the button configuration.
- Test the button within the software to confirm it’s functioning as intended.
If the issue persists, consider resetting the software settings to default and reconfiguring the buttons.
How to Test Keybindings?
Testing your keybindings is an important step in troubleshooting. Incorrect keybindings can prevent the Stream Deck from interacting with Discord as expected. To test:
- Open a text editor and press the button assigned to push-to-talk.
- If the corresponding key appears in the text editor, the keybinding is working correctly.
- If not, reassign the keybinding in both the Stream Deck software and Discord.
This simple test can help identify whether the issue lies with the keybinding configuration or elsewhere.
Troubleshooting Third-Party Conflicts
Third-party applications and drivers can sometimes conflict with the Stream Deck software, leading to issues with the push-to-talk feature. To troubleshoot:
- Close all unnecessary applications running in the background.
- Check for any software that might interfere with input devices, such as keyboard or mouse drivers.
- Disable or uninstall conflicting software temporarily to test if the issue is resolved.
If a third-party application is causing the problem, consider updating or replacing it with a compatible alternative.
Checking USB Connections and Drivers
Faulty USB connections or outdated drivers can disrupt the functionality of your Stream Deck. To check:
- Ensure the Stream Deck is connected to a working USB port.
- Try using a different USB cable or port to rule out hardware issues.
- Update your system’s USB drivers to the latest version.
These steps can help address hardware-related problems and restore connectivity between the Stream Deck and your computer.
Advanced Troubleshooting Tips
If basic troubleshooting doesn’t resolve the issue, consider these advanced tips:
- Reset the Stream Deck to its factory settings.
- Reinstall the Stream Deck software and Discord app.
- Check for firmware updates on the Stream Deck hardware.
- Contact Elgato or Discord support for further assistance.
These steps should only be used as a last resort if other solutions fail.
Can Stream Deck Macros Affect Discord?
Yes, macros configured on the Stream Deck can sometimes interfere with Discord’s functionality. If a macro overlaps with a Discord keybinding, it may cause the push-to-talk feature to stop working. To avoid this:
- Review your macros in the Stream Deck software.
- Ensure they don’t conflict with Discord’s keybindings.
By managing your macros carefully, you can prevent potential conflicts and ensure smooth operation.
How to Optimize Your Stream Deck for Discord?
Optimizing your Stream Deck for Discord involves configuring the settings to suit your specific needs. Here are some tips:
- Assign frequently used Discord functions like mute, deafen, and push-to-talk to Stream Deck buttons.
- Use multi-action buttons to combine multiple tasks into a single command.
- Organize your Stream Deck layout for easy access during gameplay or streaming.
These optimizations can enhance your experience and make the Stream Deck an invaluable tool for Discord users.
Preventing Future Issues
To avoid encountering the same problem in the future, follow these preventive measures:
- Regularly update your Stream Deck software and firmware.
- Keep your Discord app up-to-date.
- Check for hardware compatibility before making changes to your system.
- Test keybindings after making any adjustments to your setup.
These practices can help maintain the functionality of your Stream Deck and ensure a seamless experience with Discord.
Frequently Asked Questions (FAQs)
1. Why is my Stream Deck not recognizing Discord?
This issue could be due to outdated software, incorrect settings, or third-party conflicts. Update your Stream Deck software and check the Discord settings to resolve it.
2. How do I assign a push-to-talk button on my Stream Deck?
Open the Stream Deck software, create a new button, and assign the desired keybinding for push-to-talk in the settings menu.
3. Can I use multiple Stream Decks with Discord?
Yes, you can use multiple Stream Decks simultaneously, but ensure they’re configured correctly to avoid conflicts.
4. What should I do if my Stream Deck buttons stop working?
Check the USB connections, update the software, and reconfigure the button settings in the Stream Deck software.
5. Does Discord support Stream Deck integration natively?
Discord doesn’t have native Stream Deck integration, but you can configure it using the Stream Deck software.
6. Can third-party plugins improve Stream Deck functionality?
Yes, third-party plugins can enhance functionality, but ensure they’re compatible with your setup to avoid conflicts.
Conclusion
Addressing the “Stream Deck Discord push-to-talk not working” issue doesn’t have to be a daunting task. By following the troubleshooting steps and optimization tips outlined in this guide, you can restore functionality and enhance your Discord experience. Remember to keep your software and firmware updated, check your keybindings, and test your setup regularly to prevent future issues. With a little effort and the right approach, your Stream Deck will work seamlessly with Discord, making your gaming and streaming sessions more enjoyable than ever.