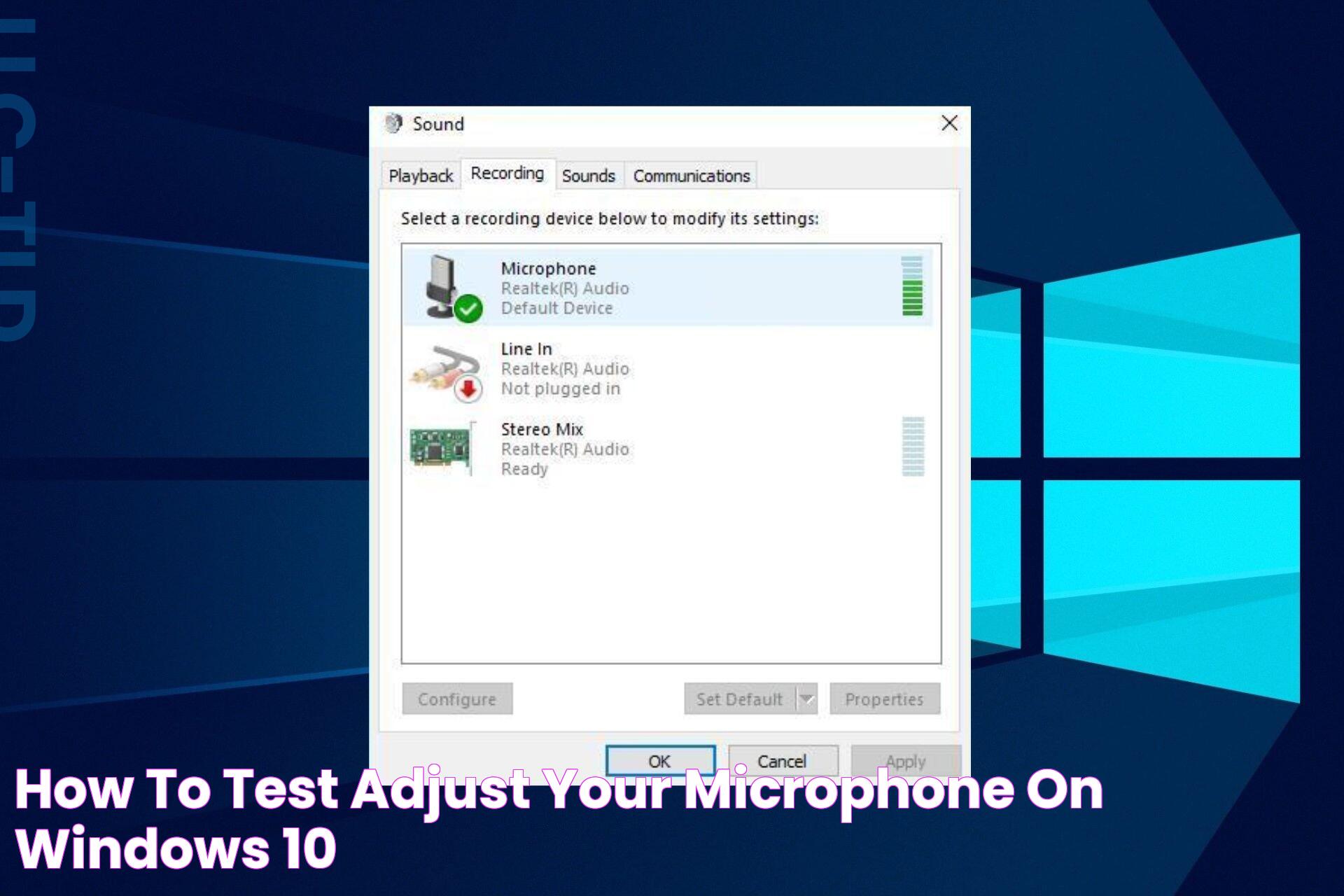Have you ever struggled with poor audio quality during an important Messenger call or video chat? If so, you’re not alone. Ensuring your microphone works seamlessly is essential for uninterrupted communication, whether it’s a work meeting, a catch-up with friends, or an online class. The "messenger microphone test" is a simple yet crucial step to troubleshoot any microphone-related issues and optimize your audio performance.
In today’s fast-paced, tech-driven world, clear audio is non-negotiable. Poor sound quality can lead to miscommunication, frustration, and even missed opportunities. Fortunately, performing a messenger microphone test is not a complicated task. With a few quick steps, you can pinpoint and resolve microphone issues, ensuring your voice is heard loud and clear. Whether you’re on a desktop, laptop, or mobile device, this guide has you covered.
This article will provide a step-by-step guide on how to conduct a thorough messenger microphone test. From identifying common microphone issues to tips for maintaining audio quality, we’ll dive deep into the topic. By the end of this guide, you’ll have all the tools and knowledge you need for a seamless audio experience on Messenger. Let’s get started!
Read also:Ultimate Guide To Armandos Mexican Food A Culinary Treasure
Table of Contents
- What is a Messenger Microphone Test?
- Why Do You Need to Test Your Microphone on Messenger?
- How to Perform a Messenger Microphone Test on Desktop?
- How to Test Your Microphone on Messenger Mobile App?
- Common Issues During Messenger Microphone Test
- How to Fix Microphone Issues on Messenger?
- What Are the Best Settings for Messenger Microphone?
- Choosing the Right Microphone for Messenger
- Top Tips to Improve Your Audio Quality on Messenger
- How to Ensure Privacy While Using Your Microphone?
- Messenger Microphone Test on Multiple Devices
- Frequently Asked Questions
- Conclusion
What is a Messenger Microphone Test?
The messenger microphone test is a process of verifying whether your microphone is functioning correctly while using Facebook Messenger. This test ensures that your microphone is properly connected, configured, and capturing sound without any issues. Performing this test helps identify and resolve potential problems before engaging in a call or video chat.
Messenger, a widely-used communication platform, relies heavily on clear audio for its voice and video features. A microphone test helps you avoid embarrassing moments like speaking into a muted or malfunctioning mic. It’s especially important for remote workers, students, and anyone relying on Messenger for meaningful conversations.
During the test, you’ll assess various factors such as microphone input volume, background noise levels, and possible software conflicts. By addressing these elements proactively, you can enjoy uninterrupted, high-quality communication on Messenger.
Why Do You Need to Test Your Microphone on Messenger?
Testing your microphone on Messenger is essential for several reasons. Imagine being in the middle of an important video call, only to realize that the other person can’t hear you. Situations like these can be avoided by performing a simple microphone test beforehand. Here’s why it’s crucial:
- Preventing Miscommunication: Clear audio ensures that your message is delivered accurately.
- Saving Time: A quick test can save you from troubleshooting during a call.
- Professionalism: In work-related calls, good audio quality reflects positively on you.
- Enhancing User Experience: Testing ensures a seamless interaction with friends or colleagues.
Additionally, testing your microphone is particularly important if you’re using external microphones or switching between devices. Each setup may require specific adjustments to work optimally with Messenger.
How to Perform a Messenger Microphone Test on Desktop?
Step-by-Step Guide for Windows Users
Testing your microphone on Messenger while using a Windows computer is straightforward. Follow these steps:
Read also:All You Need To Know About Mychart Urmc A Comprehensive Guide
- Open your web browser and log in to your Messenger account.
- Start a test call with a trusted friend or use Messenger’s built-in test tools (if available).
- Ensure that your microphone is selected in the audio settings of your operating system.
- Speak into your microphone and check if the audio is being transmitted.
- Adjust the microphone volume if needed from the system sound settings.
Step-by-Step Guide for macOS Users
If you’re using a Mac, here’s how to test your microphone on Messenger:
- Ensure that Messenger has permission to access the microphone in your system preferences.
- Start a video or voice call on Messenger.
- Check the microphone input levels in your Mac’s sound settings.
- Speak clearly into the microphone and confirm that your voice is audible.
Remember to troubleshoot any issues by checking for software updates or restarting your device.
How to Test Your Microphone on Messenger Mobile App?
For Android Users
To test your microphone on the Messenger app for Android:
- Open the Messenger app and go to the settings menu.
- Initiate a voice or video call with a friend or family member.
- Speak into the microphone and ask the other person if they can hear you clearly.
- Adjust microphone permissions in your device settings if necessary.
For iPhone Users
Here’s how to test your microphone on an iPhone:
- Go to your iPhone’s settings and ensure that Messenger has microphone access.
- Open the Messenger app and start a call with a contact.
- Speak into the microphone and verify that your audio is being transmitted.
- If there are issues, check for iOS updates or restart your device.
Testing your microphone regularly ensures optimal performance, especially when using different devices or headphones.
Common Issues During Messenger Microphone Test
Even with the best preparation, you may encounter issues during a messenger microphone test. Common problems include:
- Muted Microphone: Forgetting to unmute your microphone is a frequent mishap.
- Low Input Volume: Insufficient microphone gain may make your voice inaudible.
- Background Noise: Unwanted noise can disrupt clarity.
- Software Conflicts: Other apps may interfere with Messenger’s microphone access.
- Hardware Issues: A faulty microphone or damaged cable can cause problems.
Identifying these issues during the test allows you to fix them promptly, ensuring smooth communication during calls.
How to Fix Microphone Issues on Messenger?
If you encounter microphone issues while using Messenger, here’s how to resolve them:
- Check your microphone’s physical connections for any loose or damaged cables.
- Ensure that Messenger has the necessary permissions to access your microphone.
- Update your device’s operating system and Messenger app to the latest version.
- Restart your device to refresh system processes.
- Use an external microphone if your built-in one is faulty.
If the issue persists, consider consulting your device manufacturer or Messenger support for assistance.
What Are the Best Settings for Messenger Microphone?
Optimizing your microphone settings can significantly improve its performance on Messenger. Key settings to adjust include:
- Microphone Volume: Set the input volume to an appropriate level for clear audio.
- Noise Suppression: Enable noise suppression features to minimize background sounds.
- Echo Cancellation: Activate echo cancellation to avoid sound feedback.
- Mic Placement: Position the microphone close to your mouth for better sound capture.
These settings can be adjusted in your device’s audio preferences or within Messenger’s audio settings menu.
Choosing the Right Microphone for Messenger
Investing in a high-quality microphone can elevate your Messenger communication experience. Consider the following types of microphones:
- Headset Microphones: Ideal for gaming or work calls.
- Lavalier Microphones: Perfect for hands-free communication.
- USB Microphones: Easy to set up and suitable for most devices.
- Condenser Microphones: Great for capturing clear audio in quiet environments.
Choose a microphone that suits your specific needs and budget for the best results.
Top Tips to Improve Your Audio Quality on Messenger
Enhancing your audio quality on Messenger doesn’t require professional equipment. Here are some practical tips:
- Speak clearly and directly into the microphone.
- Use a quiet environment to minimize background noise.
- Invest in noise-canceling headphones or microphones.
- Regularly clean your microphone to remove dust and debris.
These simple steps can make a significant difference in your audio quality during Messenger calls.
How to Ensure Privacy While Using Your Microphone?
Maintaining privacy while using your microphone is crucial. Follow these guidelines to stay secure:
- Disable microphone access for unnecessary apps.
- Use a physical microphone switch (if available) to mute it when not in use.
- Regularly review your device’s privacy settings.
- Avoid sharing sensitive information during calls.
Taking these precautions ensures that your microphone is used safely and responsibly.
Messenger Microphone Test on Multiple Devices
Testing your microphone on different devices ensures consistent performance across platforms. Whether you’re using a smartphone, tablet, or computer, follow the specific steps outlined earlier in this guide to ensure your microphone works seamlessly on all devices.
Frequently Asked Questions
1. Can I test my microphone directly within the Messenger app?
Yes, you can initiate a voice or video call with a trusted contact to test your microphone. Messenger does not have a dedicated test tool, so live calls are the best option.
2. Why is my microphone not working on Messenger?
Common reasons include muted microphones, outdated software, or insufficient permissions. Refer to the troubleshooting section for detailed solutions.
3. Do I need a special microphone for Messenger?
No, most built-in microphones work well with Messenger. However, external microphones can enhance audio quality.
4. How do I reduce background noise during Messenger calls?
Use noise-canceling headphones or enable noise suppression settings in your device’s audio preferences.
5. How often should I perform a microphone test?
It’s a good idea to test your microphone before important calls, especially if you’ve recently changed devices or settings.
6. Can I use Messenger without a microphone?
Yes, you can still use Messenger for text-based communication. However, a working microphone is required for voice and video calls.
Conclusion
Performing a messenger microphone test is a simple yet vital step to ensure clear communication during calls and video chats. By following the steps outlined in this guide, you can identify and resolve microphone issues, optimize your audio settings, and enhance your overall Messenger experience. Whether you’re using a desktop, laptop, or mobile device, these tips and tricks will help you master the art of seamless communication. Happy chatting!